|
|
|
Editing your palette for custom objects overheads etc.
For PSP4/5
Help for making custom objects and overheads without transparencies.
By D.L. DanO Bunch
(note to be done after your object is finished).
Step 1… Bring up your custom overhead or your object in psp make sure you have reduced it to 256 colors.
Step 2…file/create new image 64 x 64 256 colors. (any size will do).
Step 3...highlight your object.go to the colors tab/save palette. Name your palette anything you like. (in this case biscoverhead.pal)
Steps 4…highlight your 64 x 64 image. Go to colors tab/load palette. Use the palette you just saved. This will load the available colors to your 64 x image.
Steps 5…highlight your image. Now click on your foreground color. This will bring up your edit palette window.
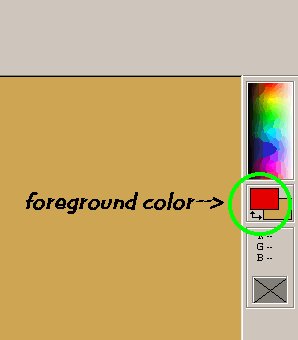
Step 6…now in your edit palette window click on the first box in the upper left hand corner of your palette. This is the most transparent color of your palette. From left to right the colors become less transparent as you move to your rightclick the ok button.
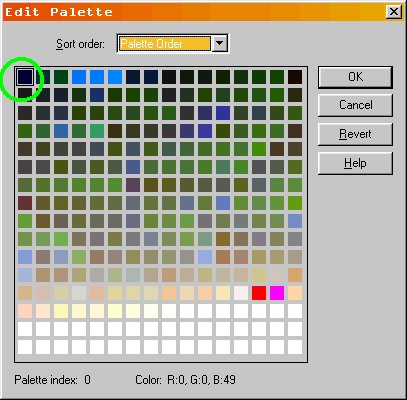
Step 7…Now grab your fill tool and place this color into your 64x image.
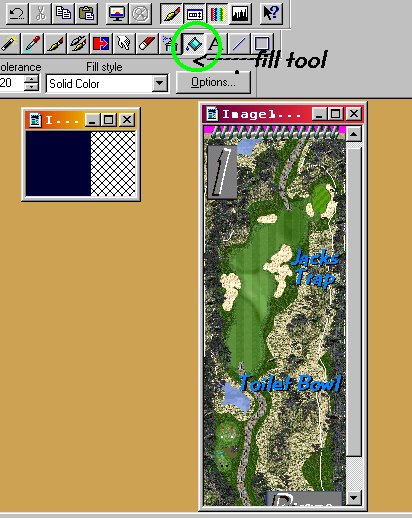
Step 8…This is important and must be done right! Highlight your object or overhead. Now click on your aforementioned foreground color. This brings up your edit palette window. Now in the top left hand color or position double click it. Now this will bring up the color window. Click on the color for your transparencies, then click the ok button.
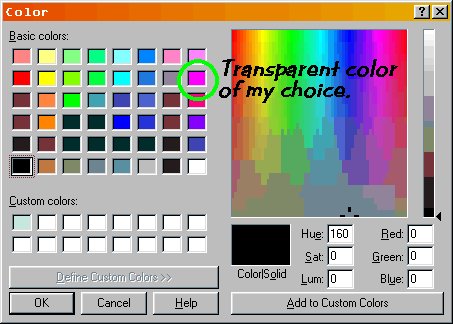
Step 8….This is the tricky part. Click on the dropper tool. In the 64 x image left click in the image with your dropper the color you placed there. Now highlight your object one again. Look for any color that is your transparent color and right click the dropper on it to set your background color.
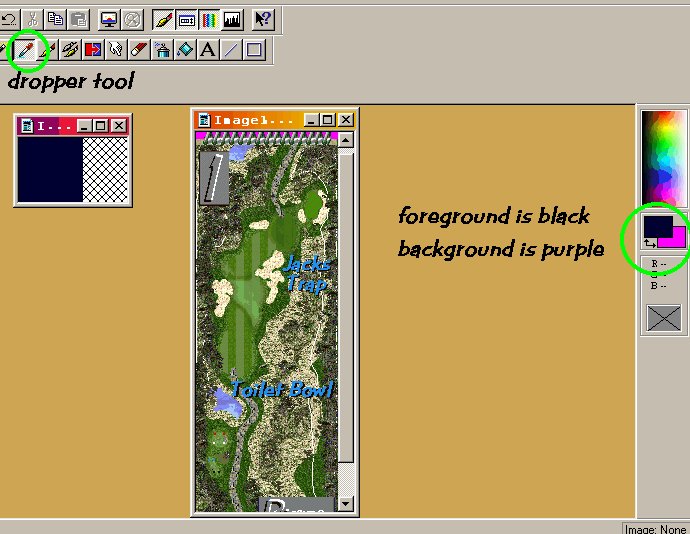
Step 9…Now were going to now replace the transparent color that probably showed up in various places on your object or overhead. Click on the color replacer tool. Set the size at 200. The shape as round. Tolerance at 0. Paper texture at none.
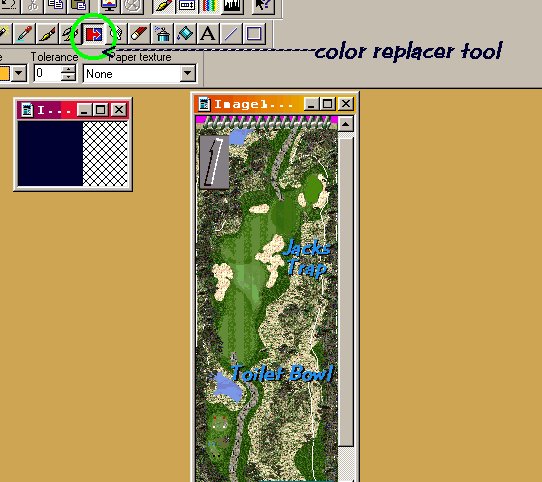
Step 10..Click on you object or overhead. Click on the color replacer. As you move your paintbrush over your image it will replace the transparent color with your foreground color.
Step 11..Now repeat all the above steps until the entire top row of your edit palette is now the transparent color.
Step 12..Now go to the colors tab/save palette. Put it right over the palette you saved earlier.
Step 13..Now go back to the colors tab/load palette and load this new palette into your image and presto your finished.
Any questions you have, feel free to contact me at danohi50@bossig.com. Good luck, live long and prosper.